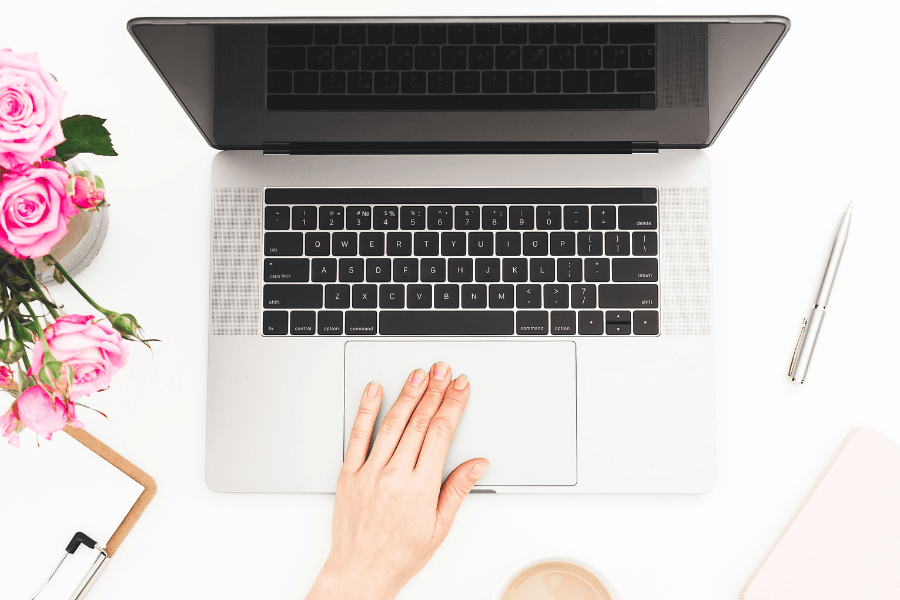Ah la todo ! Que celle qui n’a pas de todo list passe son chemin !
Elle va de paire avec notre charge mentale et t’accompagne toute la journée.
Te retrouves-tu souvent le matin, café à la main, devant ton écran à dresser ta liste des tâches pour la journée ?
Mais où notes-tu tout ça ? Sur un bout de papier ? Un post-it collé quelque part ? Dans un bullet journal ? Peut-être utilises-tu une application sur ton téléphone…

Aujourd’hui, je te propose d’explorer ensemble comment créer une todo list efficace directement dans l’application Notion. Avec en prime le template notion gratuit qui va avec !
L’avantage de Notion ? Il te permet de centraliser en un seul endroit tout ce qui concerne ta journée : tes tâches, tes notes, et même tes autres projets. Tout ça dans un seul et même outil !
Naviguer simplement
2 façons de créer une todo list
Il existe plusieurs méthodes pour créer ta to-do list dans Notion. En voici deux :
- La page dédiée
- La base de données dédiée
La page dédiée
C’est la méthode la plus simple et la plus rapide.
Créées une page intitulée « To-do list du jour » ou « Checklist de la semaine », selon ta préférence.
Dans cette page, utilise des cases à cocher pour chaque tâche.
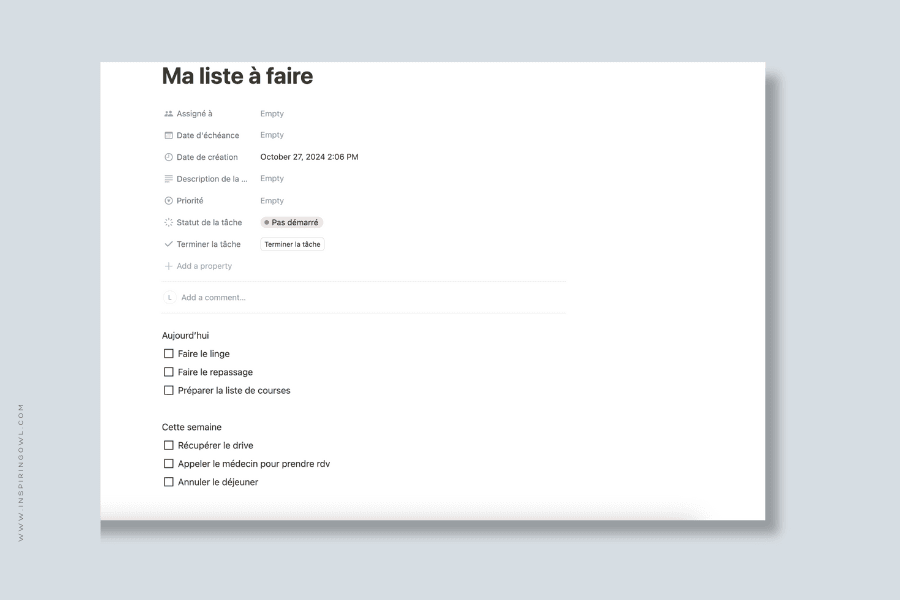
Cette méthode simple te permet de centraliser tes tâches pour la journée ou la semaine. Mets cette page en favori dans ta barre latérale pour y accéder facilement. Tu pourras ainsi l’alimenter régulièrement et cocher les tâches accomplies. La liste sera accessible sur ton téléphone comme sur ton ordinateur. Une fois ta liste établie, tu peux même redistribuer les tâches par priorité.
Si tu as du mal à te fixer des priorités, je t’invite à consulter le template gratuit de gestion des priorités avec la matrice d’Eisenhower.
La base de données dédiée
Une autre approche consiste à créer une base de données dans Notion, que tu peux nommer « Tâches » ou « Actions ».
Cette méthode offre des visualisations variées selon tes besoins et c’est sur celle-ci que nous allons nous appuyer pour créer notre todo list efficace.
Création de la todo list
Voici ce que l’on souhaite obtenir : un super tableau de bord pour gérer toutes les tâches de façon centralisée.
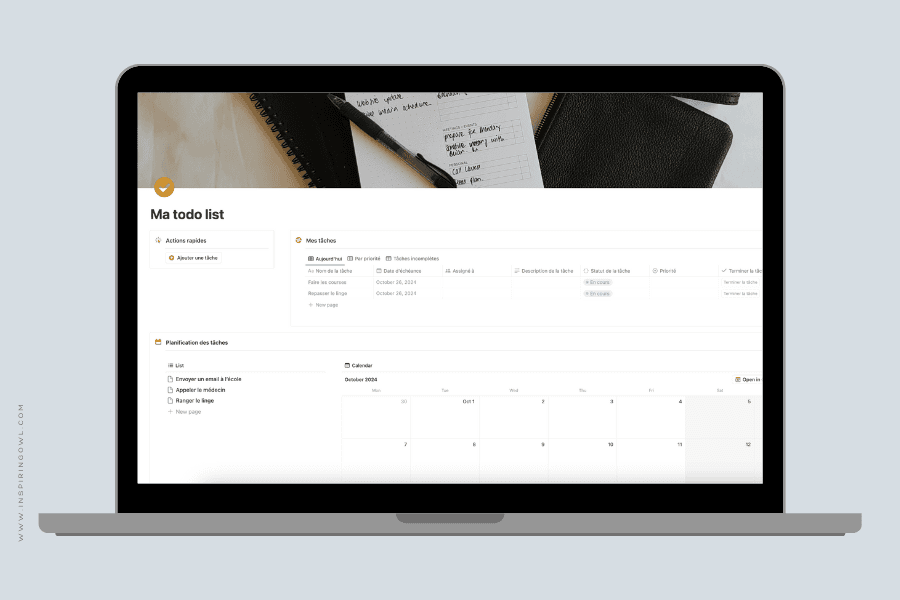
Création de la base de données
Dans la base de données des tâches, tu peux inclure plusieurs propriétés comme :
- Le nom de la tâche
- Une date d'échéance (pour éviter la procrastination)
- Un statut : Pour le statut, tu as le choix entre une simple case à cocher (fait/pas fait) ou des états plus détaillés (pas commencé, en cours, terminé). Cette dernière option est particulièrement utile pour les tâches avec des étapes intermédiaires.
- Une priorité
- Un bouton pour terminer la tâche
Tu peux également la lier avec tes bases de données déjà existantes (domaine, notes, projets, etc.) en fonction de tes besoins.
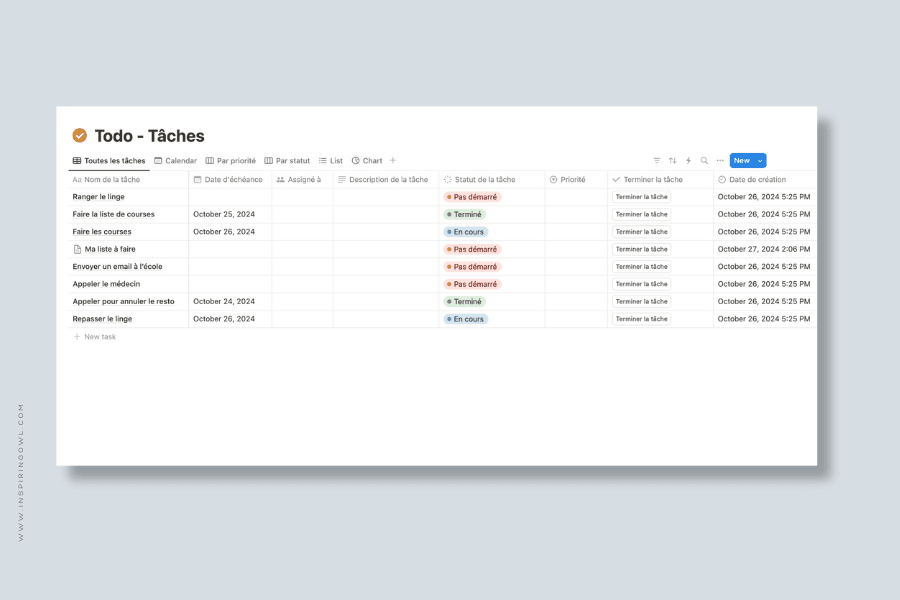
Les visualisations
En termes de visualisation, tu as plusieurs options :
- Vue en tableau : liste complète avec toutes les propriétés
- Vue en liste : nom de la tâche et case à cocher (idéale pour une vue simplifiée sur téléphone)
- Vue en Kanban : très pratique pour organiser tes tâches par statut ou par projet
- Vue calendrier : très utile pour visualiser tes taches sur la semaine ou le mois
- Vue graphique : nouvelle fonctionnalité de Notion, Notion Chart est une représentation graphique de ta base de données
Personnellement, je préfère une liste de tâches hebdomadaire plutôt que quotidienne. Ça me donne plus de flexibilité pour répartir mes tâches sur la semaine.
Tu peux aussi organiser tes tâches par priorité. Par exemple : « à faire maintenant », « à faire plus tard », « à mettre de côté ». Ça facilite grandement la gestion des priorités.
Si tu spécifies bien les dates pour tes tâches, tu peux même les visualiser sous forme de calendrier.
Création d'un tableau de bord
Maintenant que nous avons créé toutes ces visualisations on va les ajouter au tableau de bord de notre template.
Ajout de boutons
On va commencer par ajouter un bouton pour créer une nouvelle tache.
Notre bouton va donc créer une nouvelle tache dans la base de données des taches, configurer la date et le statut par défaut et ensuite va ouvrir la tâche en question.
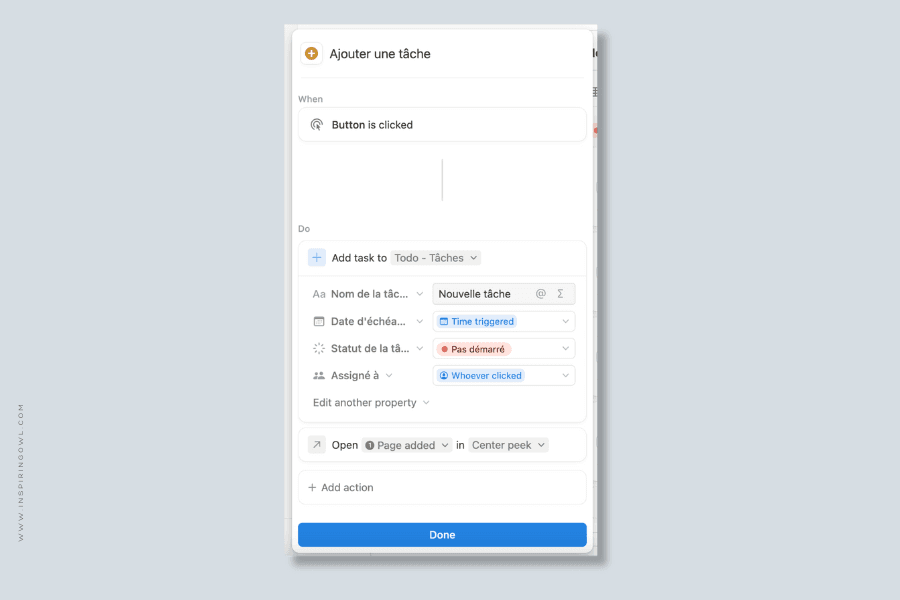
Ajout des vues
Ainsi, tu peux avoir différentes visualisations selon tes besoins : une version simplifiée sur ton téléphone, une version Kanban dans ton tableau de bord hebdomadaire, ou une version basique dans ta page quotidienne.
Si tu cherches un agenda spécifique, je t’invite à jeter un œil à l’agenda 2024 disponible sur Etsy pour aller encore plus loin.
Ajout d'un graphique
Avec la nouvelle fonctionnalité Notion Chart je ne pouvais pas faire un tableau de bord sans y ajouter un graphique !
Attention, si tu es sur un forfait gratuit de Notion, tu ne peux voir ou modifier qu’un seul graphique.
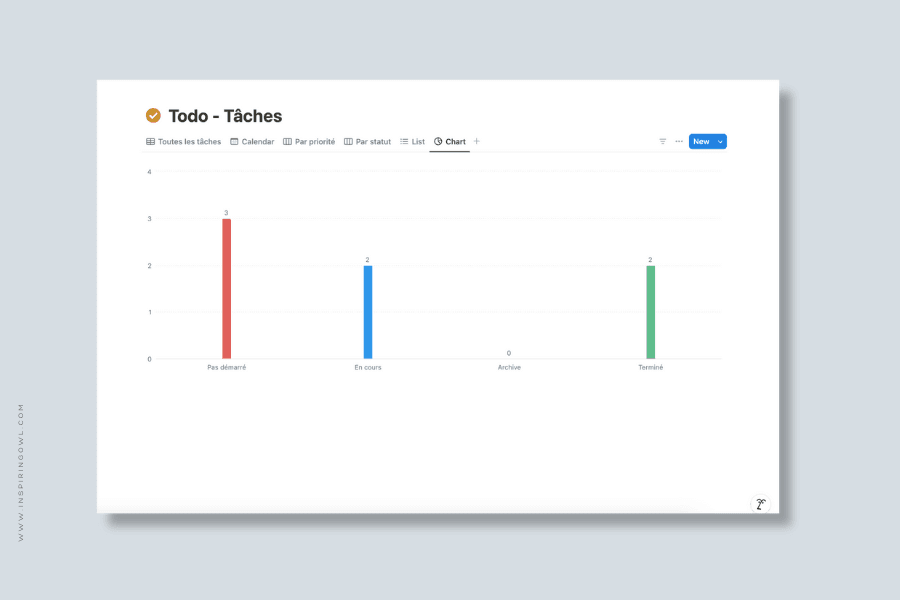
Intégration à Notion Home
Cette base de données de tâches peut être intégrée à ton tableau de bord Notion Home.
Pour cela, sélectionnes ta base de données des tâches et cliques sur les 3 petits points. Dans le menu qui s’affiche, sélectionnes Customize Actions puis Tasks.
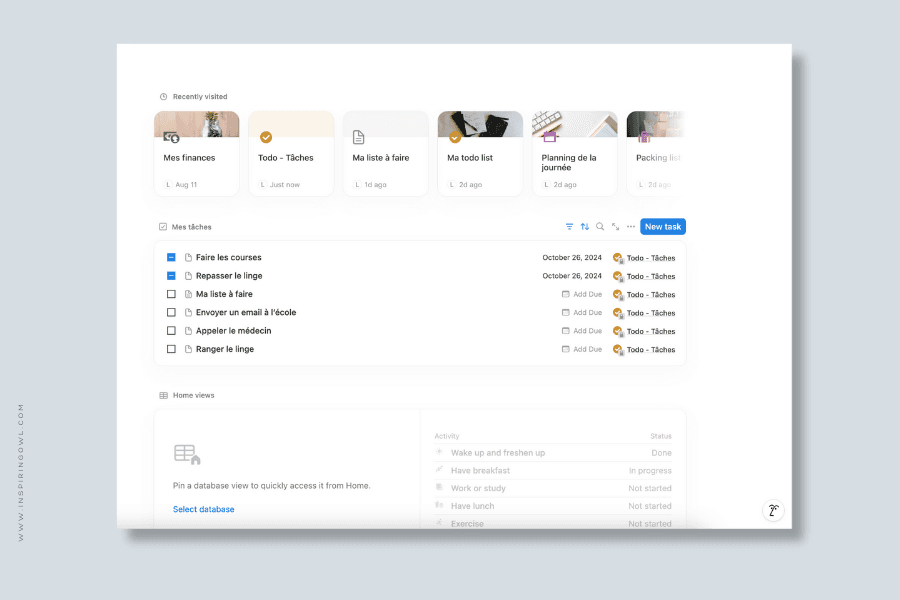
En conclusion
En conclusion, j’espère que cet article t’a donné quelques idées pour créer ta liste de tâches et que tu te sens plus en confiance pour mettre en place ta propre méthode.
N’hésites pas à explorer ces différentes approches et à voir laquelle correspond le mieux à tes besoins. L’essentiel, c’est que ça s’adapte à ta façon de travailler et de gérer ton temps. L’objectif est de tout centraliser au même endroit pour éviter de s’éparpiller.
Et c’est bien là tout l’intérêt de Notion : la centralisation. Que tu sois sur ton téléphone, ta tablette ou ton ordinateur, tout est accessible avec une simple connexion internet. Fini les post-it collés un peu partout !
J’espère que cet article t’a plu. N’hésites pas à me dire ce que tu en penses en commentaire et à partager ta propre méthode pour gérer ta liste de tâches.


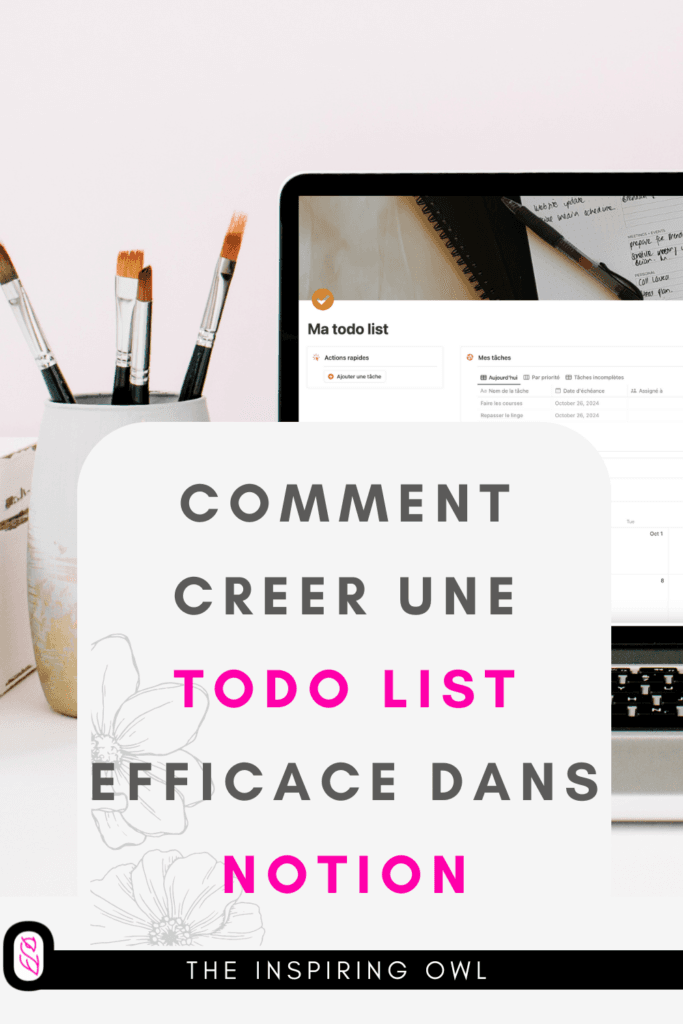

Lise
Hello, je suis Lise, fondatrice de The Inspiring Owl. Ma mission est de t’inspirer, de te guider et de te fournir les outils nécessaires pour que tu deviennes la meilleure version de toi-même 🌸