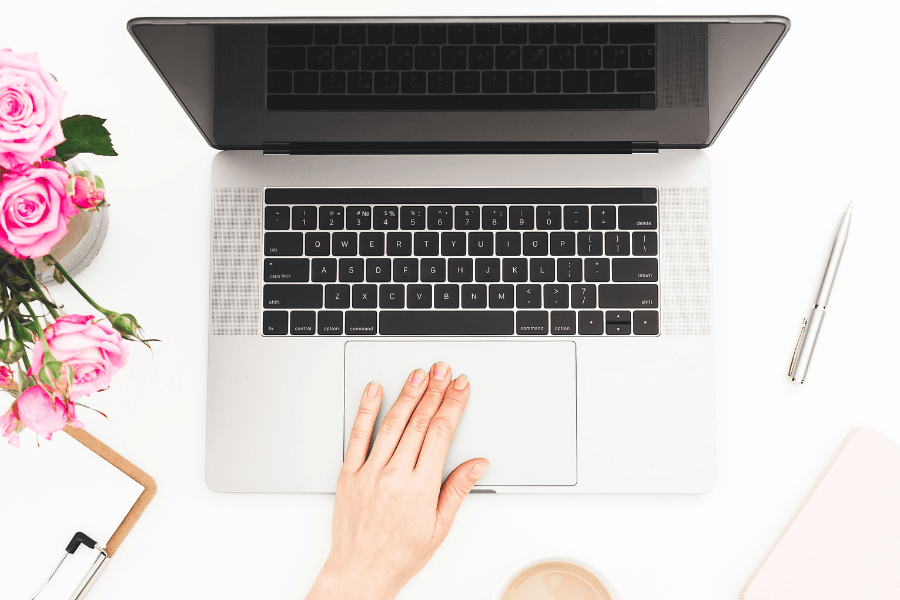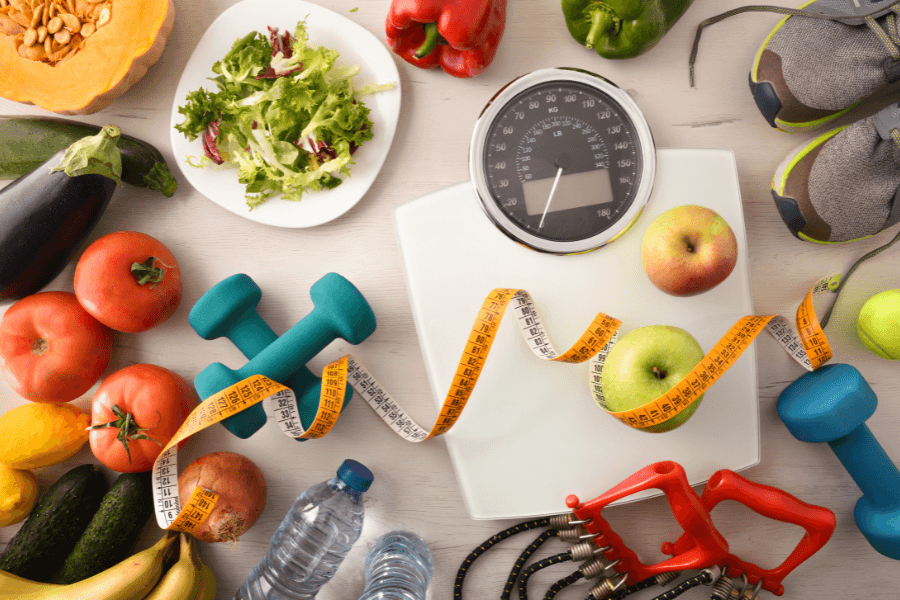Trop d’abonnements tue l’abonnement !
3 euros par ci, 5 euros par là et on se retrouve à la fin du mois à payer plusieurs dizaines d’euros sans s’en rendre compte…
Dans cet article, nous allons créer ensemble un template Notion simple pour suivre ses abonnements.
Et si tu n’as pas envie de le faire toi-même, pas de problème : le template que nous allons créer est disponible gratuitement ici.

Comme tu le sais déjà si tu lis les articles du blog, Notion est un super outil de productivité.
Il est parfait pour organiser tous les aspects de ta vie perso et/ou pro. Aujourd’hui on s’intéresse à la partie finances personnelles.
Dans cet article, nous allons créer ensemble un template Notion de suivi des abonnements simple et efficace pour suivre et visualiser tes abonnements similaire à celui ci-dessous :
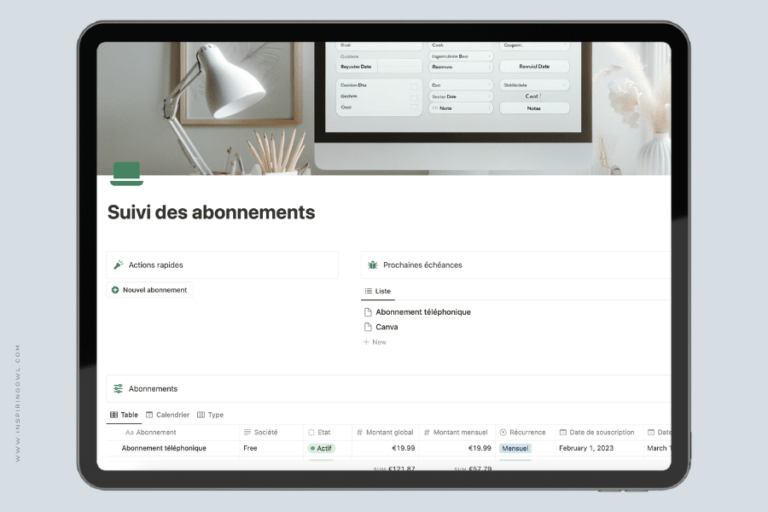
Naviguer simplement
Définition du système
Avant de rentrer dans la création en tant que telle du template Notion de suivi des abonnements, on va prendre quelques instants pour définir ce qu’il nous faut.
Pour ce modèle Notion, il nous faut une base de donnée qui contient tous les abonnements et un tableau de bord.
Création de la base de données
Commençons par nouvelle page dans notre espace de travail. Ce sera le futur tableau de bord de notre template Notion.
A l’intérieur de celle-ci nous allons créer une base de données qui va contenir tous nos abonnements.
Propriétés de la base de donnée abonnements
Nous allons donc créer une base de données full-page. On lui donne un nom, dans notre exemple : Abonnements
On ajoute maintenant les propriétés suivantes à la base de données :
- Nom - Texte : nom de l'abonnement
- Résilier - bouton : cette nouvelle fonctionnalité permet d'ajouter une automatisation directement sur la page de la base de donnée. Ici ce bouton modifie l'état et la date de résiliation
- Société - Texte : nom de la société qui fournit l'abonnement
- Etat - Etat : permet de savoir si l'abonnement est non démarré, actif ou résilié
- Montant global - Nombre : xxx
- Montant mensuel - Nombre : xxx
- Récurrence - Menu déroulant : définit la récurrence de l'abonnement (mensuel ou annuel par exemple)
- Date de souscription - Date : date de souscription de l'abonnement
- Date de renouvellement - Date : date de renouvellement de l'abonnement
- Date de résiliation - Date : date de résiliation de l'abonnement
- Type - Menu déroulant à choix multiples: type ou catégorie de l'abonnement
- Mode de paiement - Menu déroulant : mode de paiement choisi lors de la souscription
- Lien - Url : lien vers la page de souscription ou connexion de l'abonnement
- Description - Texte : description de l'abonnement si nécessaire
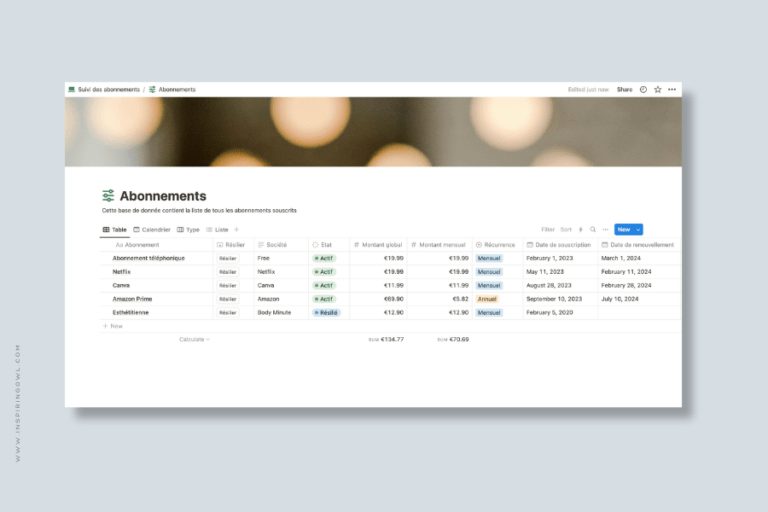
Création des vues
Dans cette base de données, nous allons créer plusieurs vues qu’on va ensuite utiliser dans le tableau de bord du template Notion en tant que vue liée :
- Une vue Table : cette vue standard comprend toutes les informations nécessaires
- Une vue Calendrier : permet d'avoir une visibilité sur les prochaines échéances
- Une vue Kaban : permet de visualiser les abonnements par type
- Une vue Liste : permet de lister les prochaines échéances des abonnements
Création du tableau de bord du template Notion
Maintenant que nous avons notre base de données d’abonnements, on va transformer la page principale de notre template Notion en tableau de bord.
J’ai choisi pour ce template d’avoir quelque chose de simple avec une section Actions rapides, une section pour les prochaines échéances et la liste des abonnements.
Pour réaliser ce tableau de bord, nous allons créer deux colonnes : une pour la section Actions rapides et une pour la section Prochaines échéances.
Actions rapides
Dans cette première colonne, nous allons créer un Callout ou Encadré pour y mettre le titre. Ici Actions rapides.
Et on va ajouter un bouton pour automatiser l’ajout d’un nouvel abonnement.
Il s’agit ni plus ni moins que la création d’une nouvelle page dans la base de données Abonnements.
La date de souscription est modifiée à la date du jour et l’état est modifié à Actif.
Pour terminer, j’affiche la nouvelle page que je viens de créer.
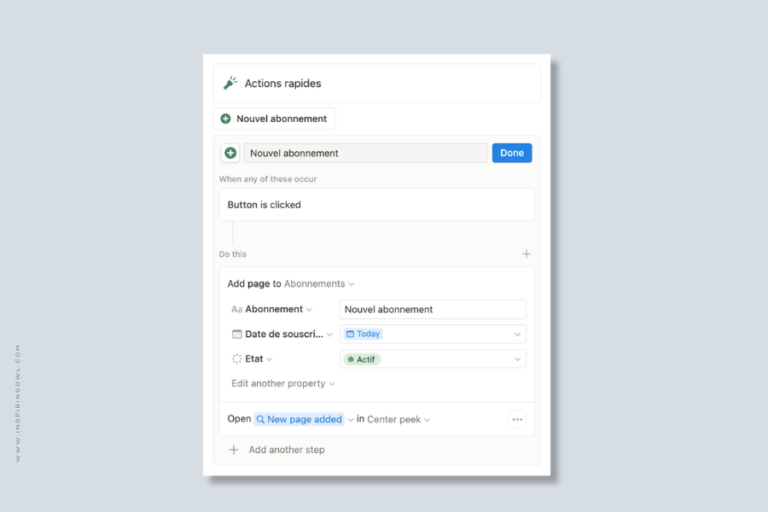
Prochaines échéances
Dans cette seconde colonne, nous allons créer un nouveau Callout ou Encadré pour y mettre le titre. Ici Prochaines échéances.
On utilise le raccourci /cr pour sélectionner la vue liée. Si tu es intéressé.e par les raccourcis clavier, je t’invites à télécharger gratuitement le guide des raccourcis clavier Notion.
On va choisir dans notre cas la vue Liste de la base de données abonnements que nous avons précédemment créée.
Cette liste est filtrée pour n’afficher que les échéances des abonnements sur les 3 prochains mois.
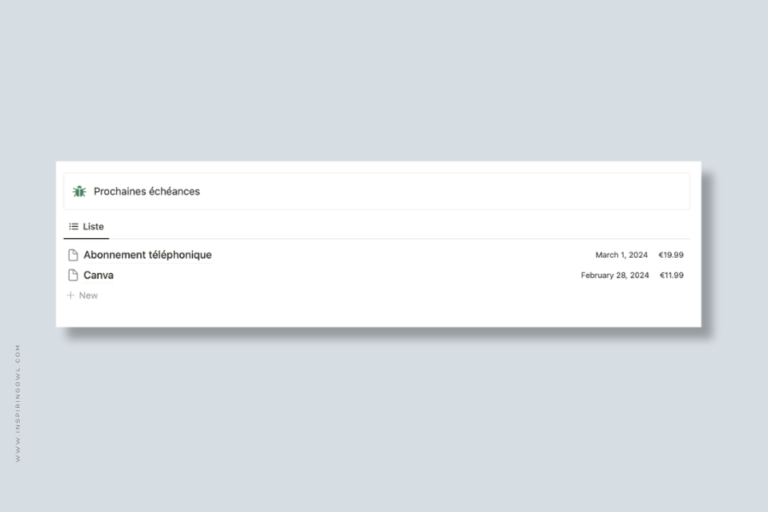
Abonnements
Enfin, pour compléter notre tableau de bord, nous allons créer un dernier Callout ou Encadré : Abonnements.
Pour cela, nous allons utiliser plusieurs vue liée de la base de données Abonnements.
On utilise le raccourci /cr pour sélectionner les vues liées dont nous allons avoir besoin à savoir : une vue table, une vue calendrier et une vue kaban.
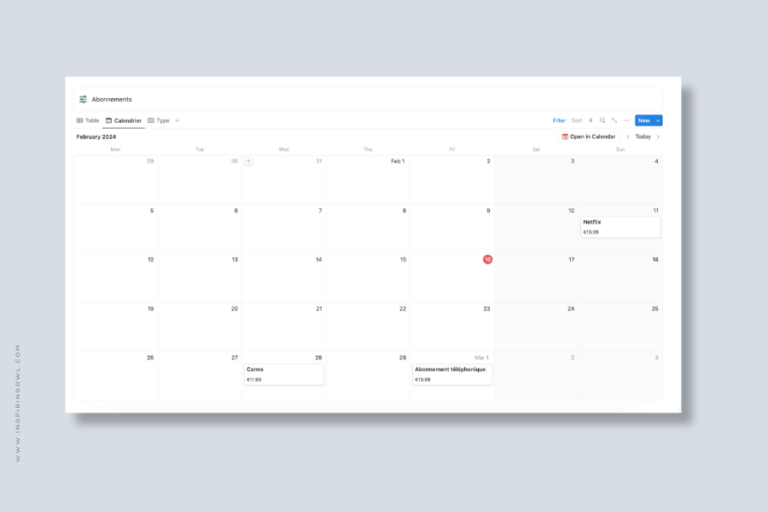
En conclusion
Comme nous l’avons vu dans cet article, créer un template Notion est simple mais nécessite un peu de réflexion avant de se lancer.
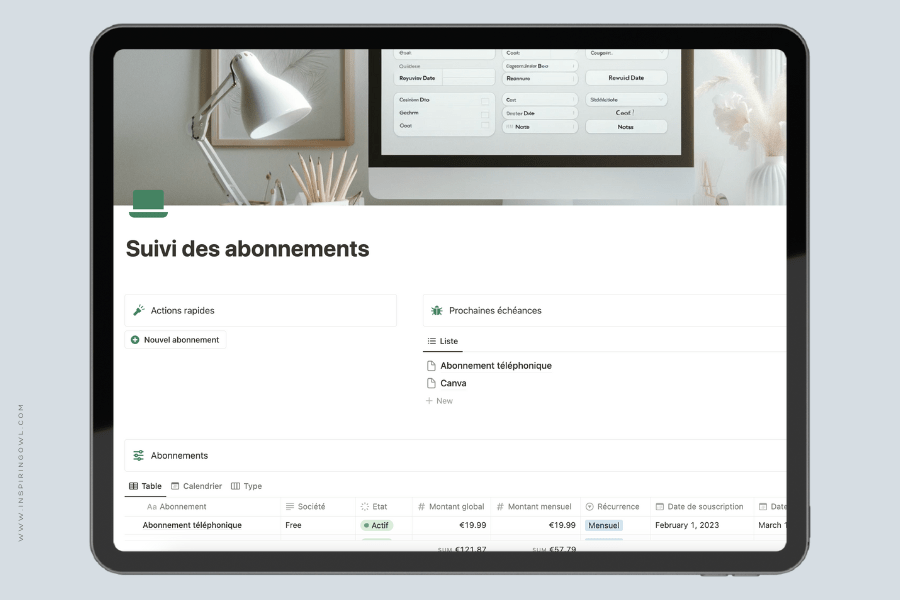
Si toi aussi tu veux suivre efficacement tes abonnements, utilises ce template Notion !
N’hésites pas à l’adapter comme tu le souhaites pour que ce template Notion corresponde à tes besoins.
Et surtout, dis moi ce que tu en penses en commentaires !




Lise
Passionnée d’organisation et de productivité, ma mission est de t’aider à mener de front une vie familiale et une carrière professionnelle sans devoir sacrifier quoi que ce soit 🌸