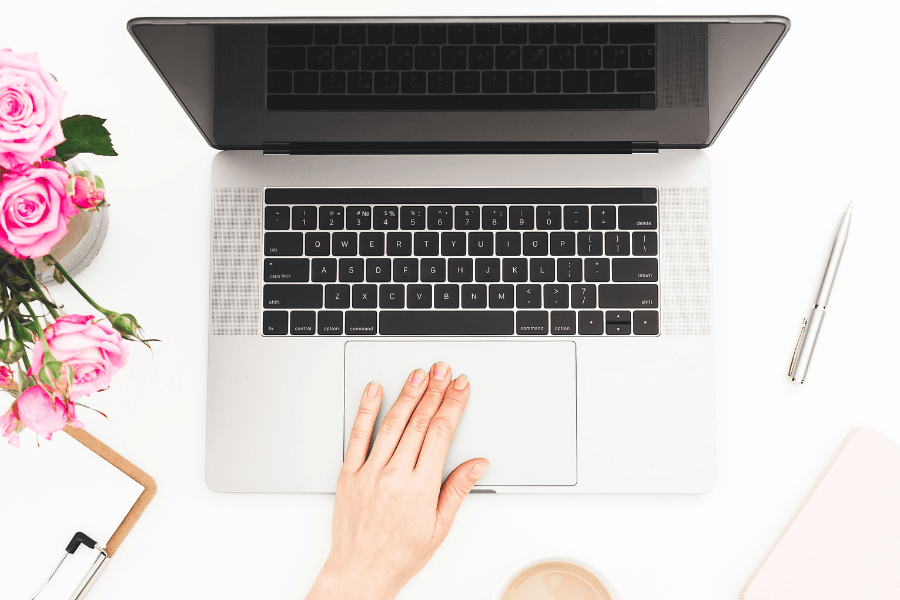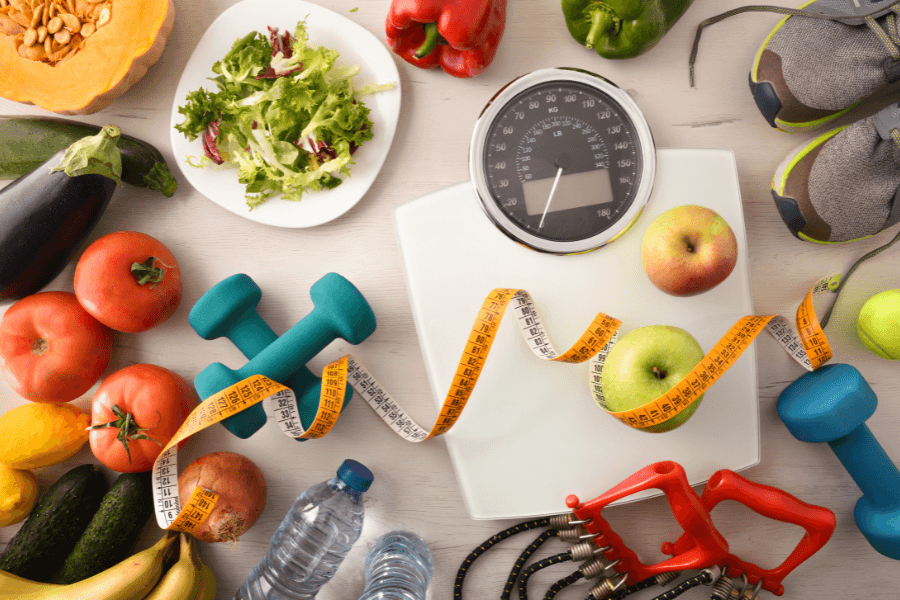As-tu déjà pensé à Notion pour prendre et gérer tes notes ?
Dans cet article on va créer ensemble un template Notion de prise de notes. Et si tu n’as pas envie de le faire toi-même, pas de problème : le template que nous allons créer est disponible gratuitement ici.

Notion est un super outil de productivité.
Mais sais-tu qu’il peut également être utilisé pour prendre des notes. C’est même l’un des cas d’usage les plus courants. Il vient donc directement concurrencer des applications comme Notes sur Mac, OneNote ou EverNote.
Quand on prend des notes, on s’attend à pouvoir les organiser et les classer par carnet ou par répertoire. Mais Notion ne fonctionne pas de cette manière.
Alors comment créer un système avec une organisation cohérente ?
Dans cet article, nous allons créer ensemble un template Notion de prise de notes simple et efficace pour classer et organiser tes notes, similaire à celui ci-dessous :
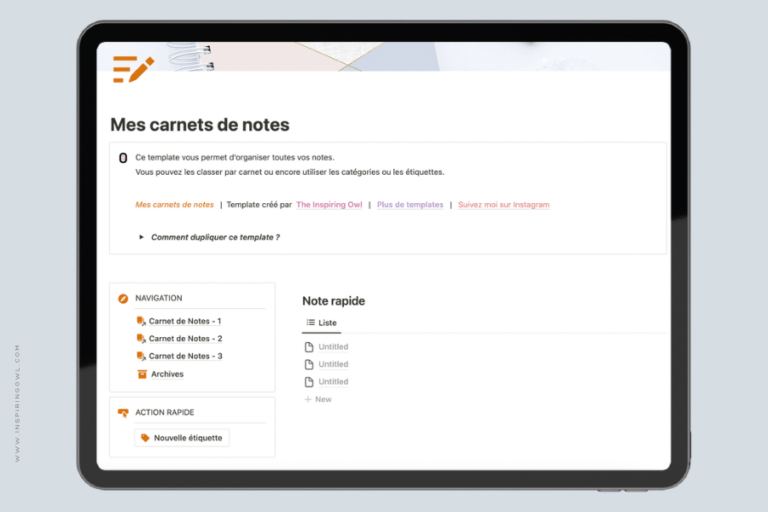
Naviguer simplement
Définition du système
Avant de rentrer dans la création en tant que telle du template Notion de prise de notes, prenons quelques instants pour définir ce dont on a besoin.
Nous allons créer 3 carnets de notes, un carnet de notes rapides et des tags ou étiquettes.
Il faudra également créer une page d’archive et un tableau de bord.
Création des bases de données
Commençons par une nouvelle page blanche dans notre espace de travail.
A l’intérieur de celle-ci nous allons créer une seconde page qui va contenir l’ensemble des bases de données. Ainsi elles seront toutes au même endroit et nous n’aurons qu’à faire des vues liées à ces bases de données dans les autres pages ainsi que dans le tableau de bord.
Création des carnets de notes
Chaque carnet de notes sera dans une base de données distincte.
Pour cela nous allons créer une base de données inline. On lui donne un nom, dans notre exemple : Carnet de Notes – 1
On ajoute maintenant les propriétés suivantes à la base de données :
- Nom - Texte : titre de la page
- Etiquette - Menu déroulant à choix multiples : pour le moment on laisse la propriété telle quelle est
- Catégorie - Menu déroulant : cette propriété pourra être utilisée pour catégoriser le carnet (perso, pro, maison, une matière en particulier…)
- URL - url : possibilité de renseigner une url
- Date de création - Date de création : date de création de la note
- Archive - Case à cocher : cette propriété permet d’archiver une note. Elle sera utilisée pour les différentes vues de la base de données.
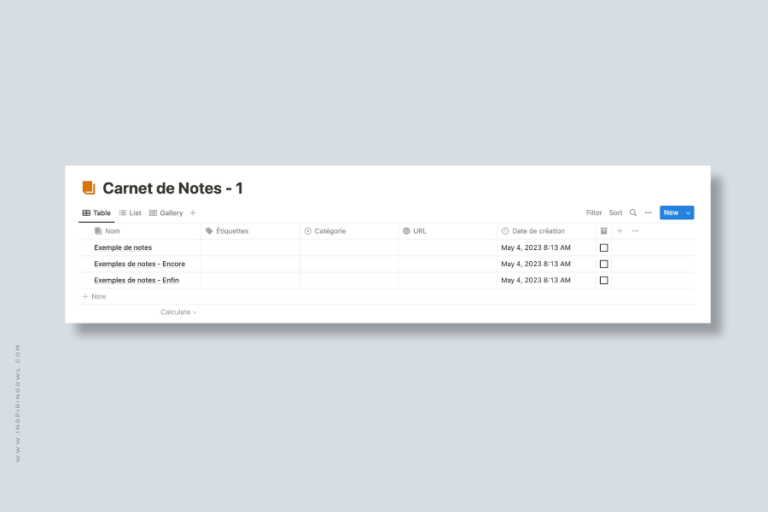
On va ensuite pouvoir dupliquer cette base de données pour créer nos différents carnets de notes (dans mon exemple, 3 carnets de notes + un carnet de notes rapides).
N’oublies pas de les renommer, ici :
- Carnet de Notes - 1
- Carnet de Notes - 2
- Carnet de Notes - 3
- Notes rapides
Création des bases de données de tags / étiquettes
Cette base de données est optionnelle et le template sera complètement opérationnel sans.
Néanmoins, j’aime ajouter une base de données pour les tags. Ceci permet d’avoir des tags identiques au niveau de l’ensemble de l’espace de travail.
C’est très utile pour avoir une vue globale des informations pour un tag donné.
Nous allons donc créer une nouvelle base de données inline que nous appellerons Carnet de Notes – Etiquettes.
Modification des propriétés Etiquettes des carnets de Notes
Comme nous l’avons vu précédemment, chaque carnet contient déjà une propriété Etiquette. Il s’agit pour le moment d’un menu déroulant.
Nous allons modifier cette propriété pour créer une relation entre la base de données Carnet de Notes – Etiquettes et le carnet de notes.
Pour cela, cliques sur la propriété Etiquettes du carnet de notes puis édites-la. Nous allons changer le type pour Relation. Et nous allons la lier à notre base de données étiquettes (qui dans le template s’appelle Carnet de Notes – Etiquettes).
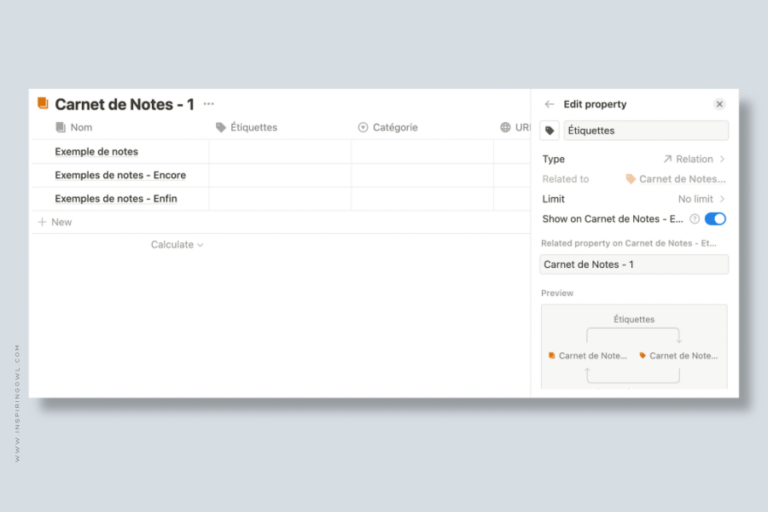
Nous allons faire la relation dans les deux sens, ce qui veut dire que la propriété Etiquette sera visible dans le carnet de notes, et que le carnet de notes sera visible dans la base données étiquettes.
Voici à quoi nous devons arriver :
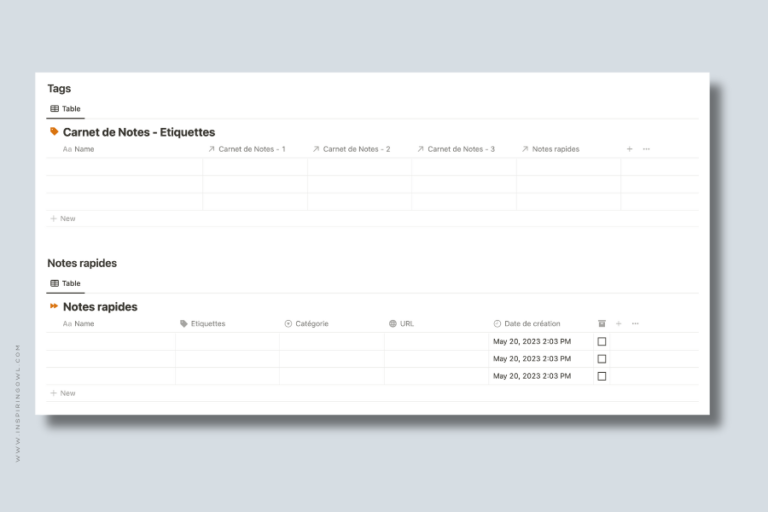
Création de la page Archives
Nous allons créer une nouvelle page Archives.
Cette page contient toutes les vues des différents carnets de notes lorsque la case à cocher Archive est cochée.
Pour cela, crées une nouvelle page dans le template.
Ensuite, crées un bloc Linked View to Database. Sélectionnes la base de données correspondant au premier carnet de Notes et choisis une vue Table.
Nous allons maintenant créer un nouveau filtre. Cliques sur Filter et crées un nouveau filtre avancé. Sélectionnes la propriété archive et coches la case comme dans la capture ci-dessous.
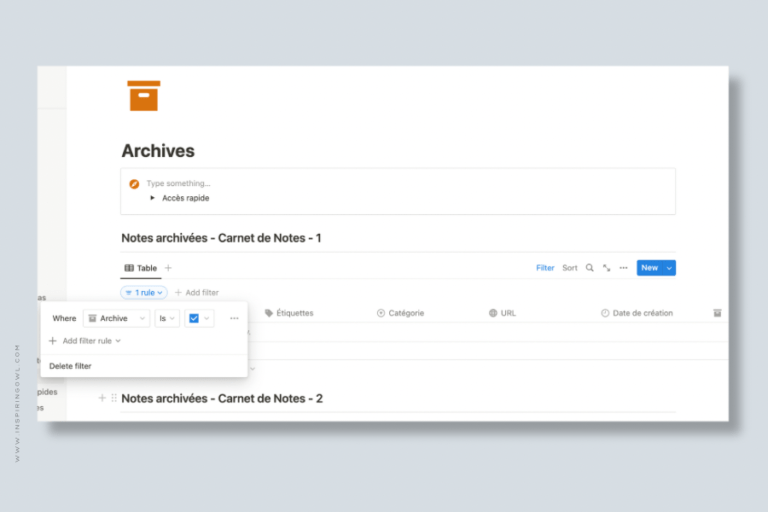
Répètes l’opération pour les autres carnets de notes.
Création du tableau de bord du template Notion
Maintenant que nous avons nos différents carnets et notre page d’archive, retournons à la page principale que nous allons transformer en tableau de bord de notre template Notion de prise de notes.
Personnellement, j’aime avoir une esthétique plutôt minimaliste. Ca m’aide à ne pas être trop distraite.
J’ai choisi d’avoir un menu de navigation à gauche avec la possibilité d’ajouter un bouton pour créer une nouvelle étiquette.
Sur la partie droite, j’ai une vue du carnet de prise de notes rapides. Cela s’avère très utile pour prendre des notes rapidement depuis mon téléphone sans avoir besoin de réfléchir au carnet dans lequel je vais ranger ma note. Je pourrai par la suite déplacer ma note vers le bon carnet.
Cette page comprend actuellement deux liens : un vers la page Archive et le second vers la page Base de données.
Pour réaliser ce tableau de bord, nous allons créer deux colonnes.
Création de l’encadré Navigation
La première colonne nous servira pour la navigation. Afin de créer le cadre, nous allons utiliser un encadré ou callout avec l’arrière plan par défaut.
On lui donne un petit nom, ici Navigation. On peut aussi lui rajouter un emoji ou une icône.
Par défaut, les base de données n’apparaissent pas dans la page et on ne peut pas faire de mention d’une base de donnée en ajoutant un bloc.
Pour avoir le lien vers les différents carnets, déplies la page Base de données. Et cliques sur les … ou fais clic droit sur le premier carnet puis sélectionnes Copy Link.
Colles ensuite ce lien dans le tableau de bord et sélectionnes Mention page.
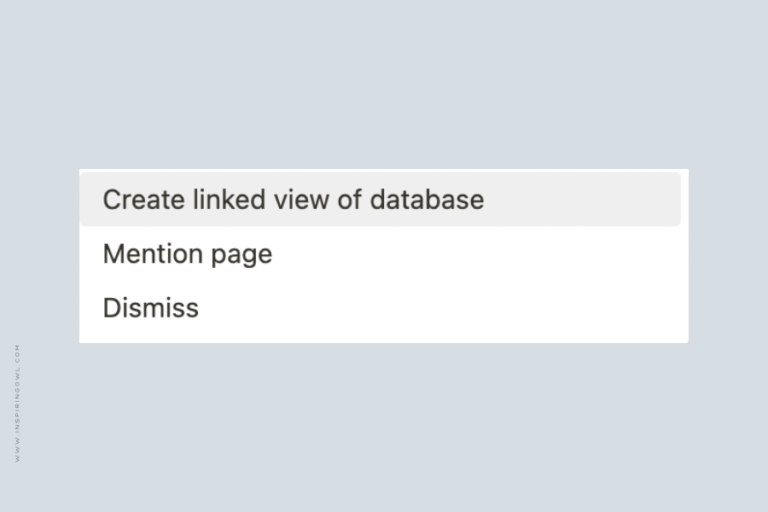
Répètes les mêmes actions pour les différents carnets et mets ces liens dans l’encadré Navigation.
Fais de même avec la page Archive.
On aurait pu y mettre la page Base de données, mais j’ai préféré la cacher en bas du tableau de bord dans un toggle.
Création de l’encadré Action Rapide
De la même façon, l’encadré Action Rapide est un bloc de callout avec l’arrière plan par défaut.
Cette encadré contient un bouton. Le bouton est une nouvelle fonctionnalité Notion apparue il y a quelques mois qui permet de lancer certaines actions ou enchaînement d’actions.
Ici, le bouton Nouvelle étiquette créée une nouvelle entrée dans la base de données Etiquettes :
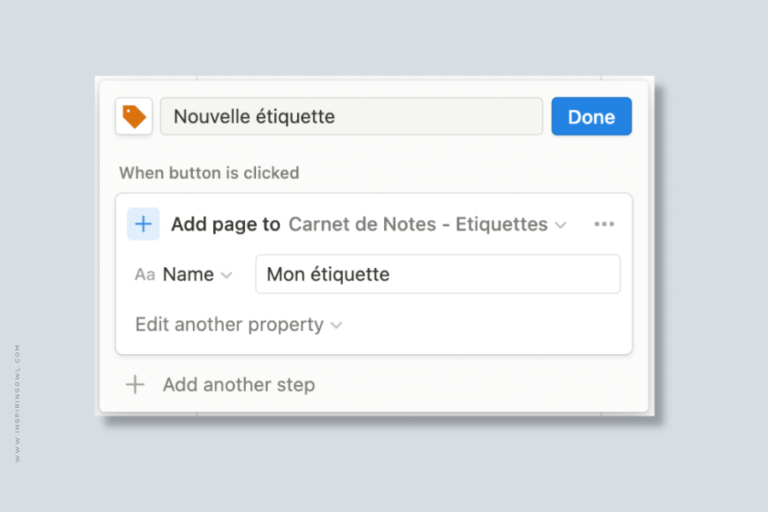
On aurait très bien pu créer un créer un bouton qui créée une note dans chaque carnet en suivant le même principe.
Création de la vue Notes Rapides
Dans la colonne de droite, nous allons créer une vue pour les notes rapides. Pour cela, on utilise le bloc Linked view to Database et on choisit la base de données Notes Rapides.
Pour la vue, nous allons prendre une vue sous forme de liste triée par date de création.
La vue est filtrée pour n’afficher que les notes qui ne sont pas archivées, c’est à dire avec la propriété Archive non cochée.
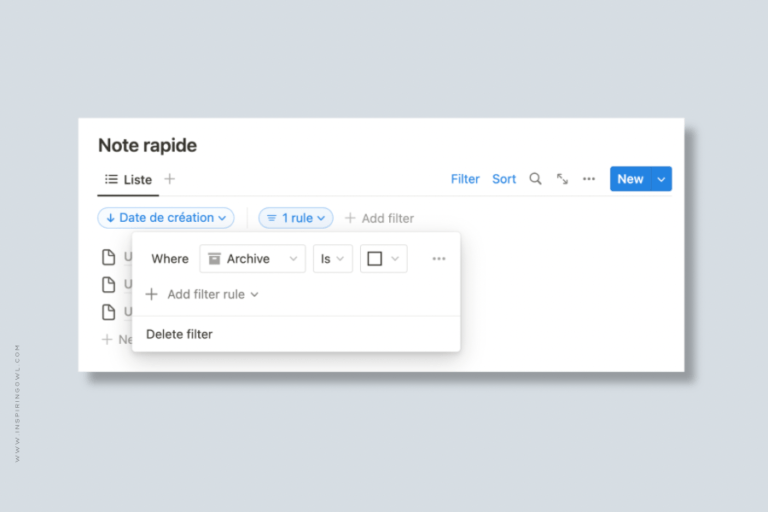
En conclusion
Comme nous l’avons vu dans cet article, créer un template Notion de prise de notes est simple et c’est un bon exercice pour débuter.
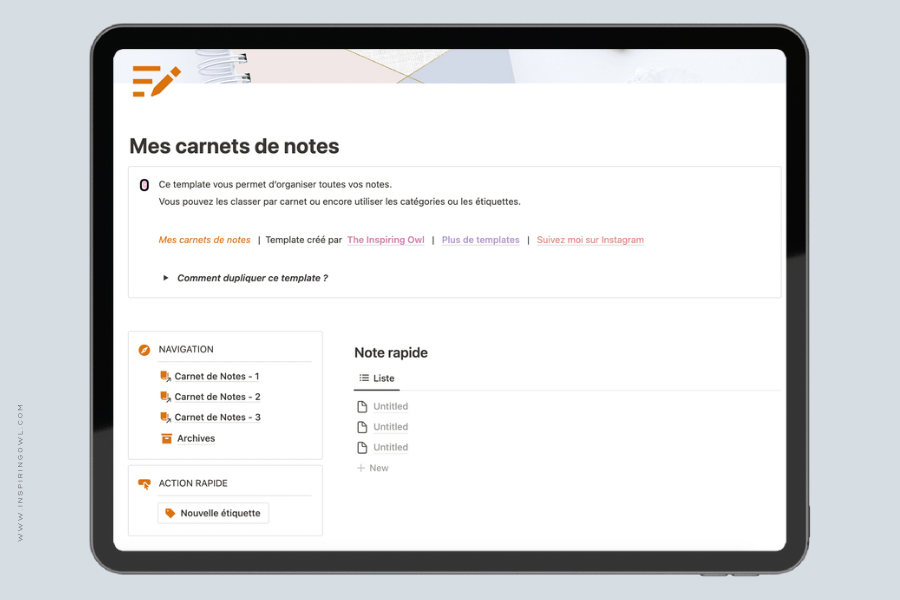
Chaque carnet de notes correspond à une base de données différente.
Tu peux maintenant créer ton propre système. Prends le temps de personnaliser ton template pour qu’il corresponde à tes besoins et à tes goûts personnels.
Et si tu le souhaites, ce template Notion de prise de notes est disponible ici !
N’hésites pas à expérimenter et à ajuster ton template au fil du temps pour qu’il te corresponde et devienne un outil efficace.




Lise
Passionnée d’organisation et de productivité, ma mission est de t’aider à mener de front une vie familiale et une carrière professionnelle sans devoir sacrifier quoi que ce soit 🌸